YouTube Thumbnail Size
The best YouTube thumbnail size is 1280 x 720 pixels. That means 1280 pixels wide and 720 pixels tall. The minimum width of the thumbnail should be 640 pixels. Ideally, you want to choose a thumbnail with a 16:9 aspect ratio.
The thumbnail of your YouTube video absolutely has to be optimized if you want to get more views. In fact, thumbnails are just as important as the title of the video when it comes to grabbing the viewer’s attention.
Importance of Thumbnails
It’s no wonder that many YouTube videos get millions of views just by using ‘clickbait’ titles and thumbnails. How often have you seen a ‘snake vs giraffe’ thumbnail where the actual content does not have a snake fighting a giraffe. Of course, this practice is looked down upon and you never want to attempt to do something similar.
A video’s thumbnail is also displayed in the Google search results, so be sure to choose something that is attention-grabbing, high quality and descriptive. Your video could be competing with Google search results, so be sure to optimize both the title and thumbnail to stand out.
In order to help you make the best YouTube thumbnails, we’ll discuss everything you need to know about them and best practices you can follow to maximize your views. Let’s start.
The Perfect Size of YouTube Thumbnail
Before thinking about anything else, you’ll need to set the right size of your YouTube video’s thumbnail. Google recommends that your thumbnail image should be 1280 x 720 pixels, with a minimum width of 640 pixels. Try to keep your thumbnails sized to the 16:9 aspect ratio as it’s used in YouTube players and previews.
In terms of best practices for YouTube thumbnail size, you really want to use a 1280 x 720 pixel image. Sure, previews might feature small thumbnails but these get expanded when the video is about to play.
Hence, you don’t want a small image to be scaled up with a dramatic decrease in quality.
Here’s a summary of YouTube thumbnail size and requirements:
- Size: 1280 x 720 pixels
- Minimum width: 640 pixels
- Thumbnail file size: 2MB maximum
- Aspect ratio: 16:9 recommended
- File types: JPG, GIF, BMP or PNG
Understanding YouTube Thumbnail Dimensions
Resolution
The resolution of an image is the number of pixels in the image, the more the better. Google recommends images with a resolution of 1280 x 720 pixels for YouTube thumbnails. If you use lower resolution images, they’ll look pixelated in video previews.
Minimum width
The minimum width of a YouTube thumbnail is 640 pixels. Any lower and YouTube will refuse to use your image as a thumbnail. Ideally, you should aim for images that are 1280 pixels in width.
Thumbnail file size
The image you want to use as the thumbnail should not be greater than 2MB. Any greater and YouTube will reject your upload. You can use a number of free software to decrease the file size of your images. Even MS Paint can do the job if you save image as JPG.
File types
Images file types of JPG, GIF, BMP or PNG are allowed to be used as YouTube thumbnails. If you have an image that is a different file type, you can use an online converter to sort this issue.
Aspect ratio
The aspect ratio is the width of the image relative to its tallness. For YouTube, your image should be 16 units wide and 9 units tall ideally. 16:9 is the most popular format for YouTube videos.
How to Create a YouTube Thumbnail
To create great-looking thumbnails, ideally you should know your way around Adobe Photoshop. However, we understand that not everyone is going to be a graphics expert. And for people like these, we recommend using one of many online graphics tools to create YouTube thumbnails.
One such tool is Fotojet.
Create YouTube Thumbnail Using FotoJet
To create a video thumbnail using FotoJet, follow the steps listed below:
- Go to https://www.fotojet.com/template/youtube-thumbnail/
- Choose a thumbnail template that will suit your video subject matter. There are plenty of templates to choose from.
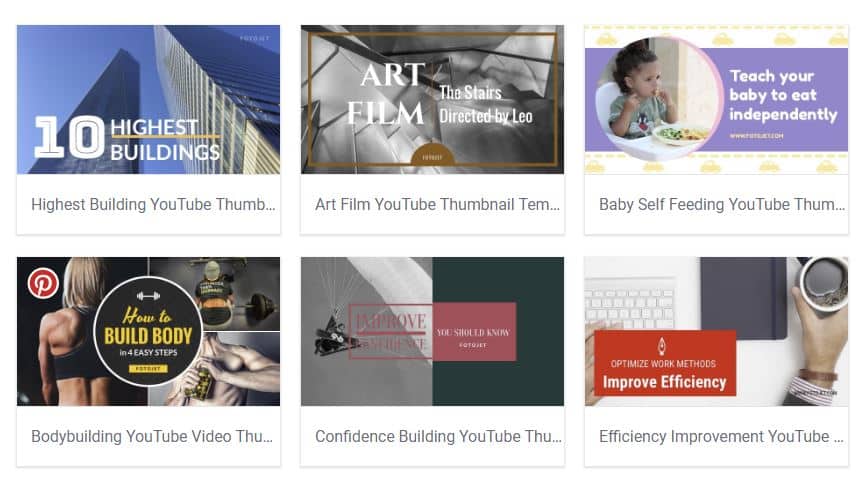
- Once you have selected a thumbnail template, you will be taken to the FotoJet editor.
- You will notice at the bottom that the image size is automatically set to 1280 x 720 px, so you’re ready to edit.
- Click on ‘Text’ on the left panel to edit thumbnail text.
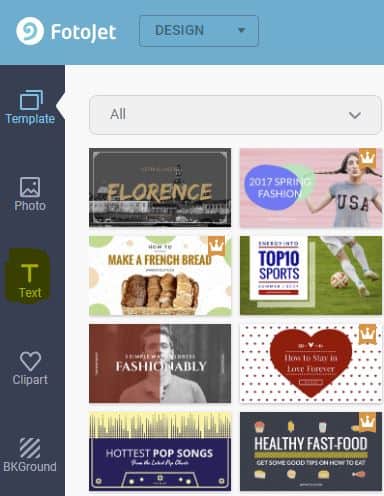
- You can choose from a number of text styles here.
- Click on the sample text that is displayed in the template to start editing it.
- Once you have made the necessary edits to the text, it’s time to edit the background image. For this, simply go to the ‘Photo’ tab in the left panel.
- In the Photo section, click on ‘Add Photo’ to upload your own custom image for the background of the thumbnail.
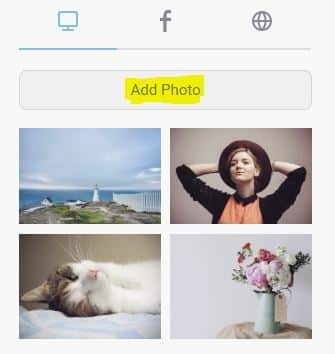
- After adding your background photo, you may notice that it is covering up the thumbnail text. This can be easily fixed. Simply click on the photo and you’ll see a menu like this:
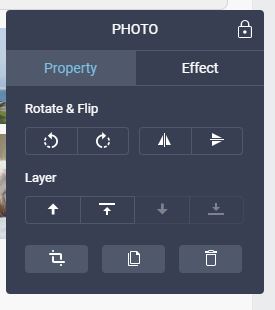
- Next, click the button with the downwards facing arrow to send the picture behind the text. Click several times if your text doesn’t appear in the first attempt.
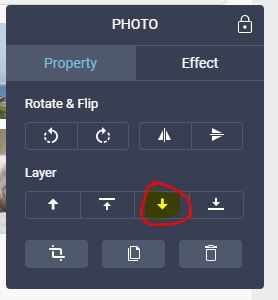
- If you don’t want to use a photo as the background, you can also go for simple yet beautiful graphical backgrounds using the BKGround tab in the left panel.

- Here, you can select from a number of beautiful patterns and apply them as a background. For example:
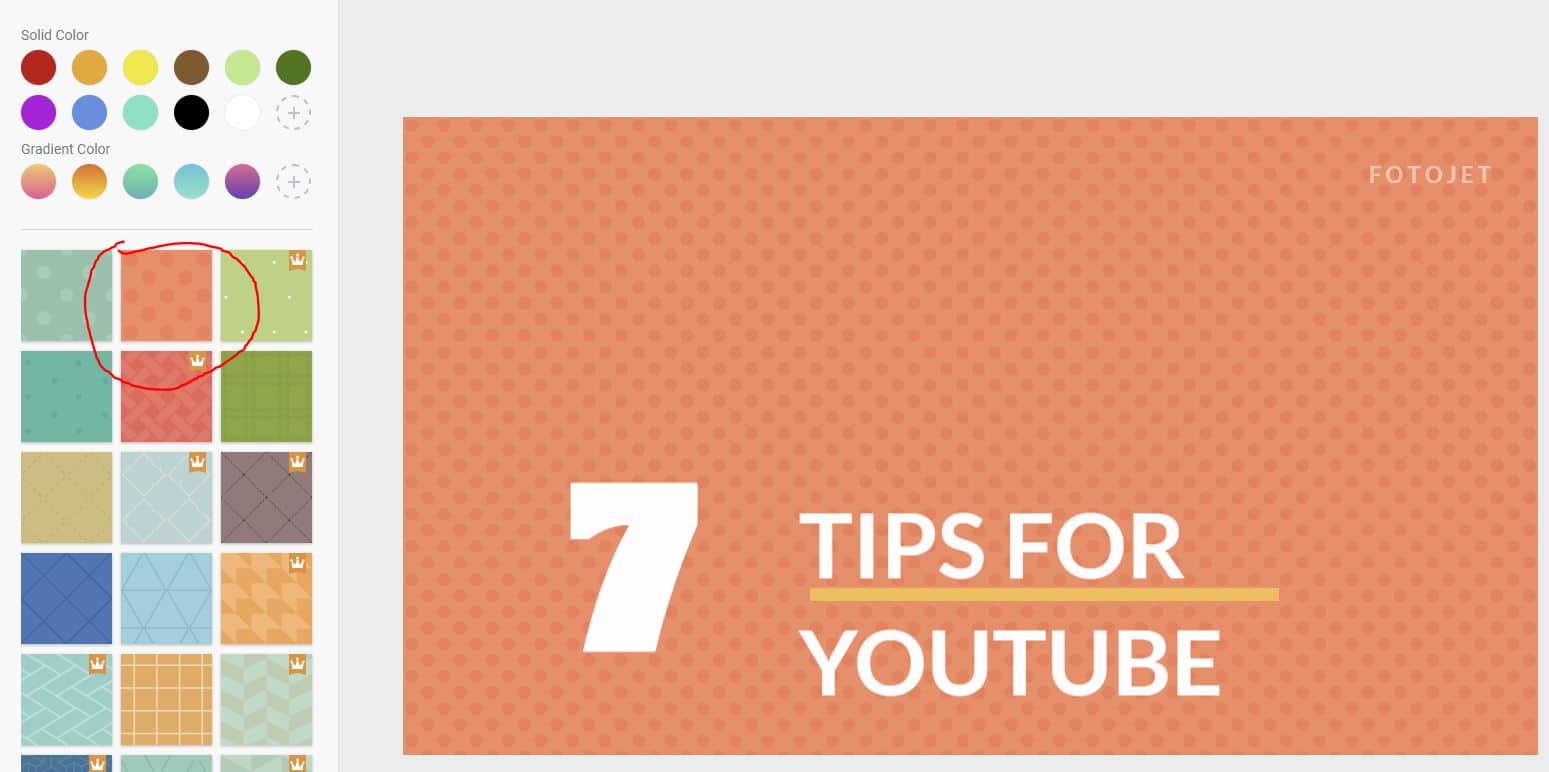
- Be sure to tinker with the options to find the perfect look for your thumbnail. For the above example, we adjusted the size of the text by selecting it and increasing the size by dragging the mouse.
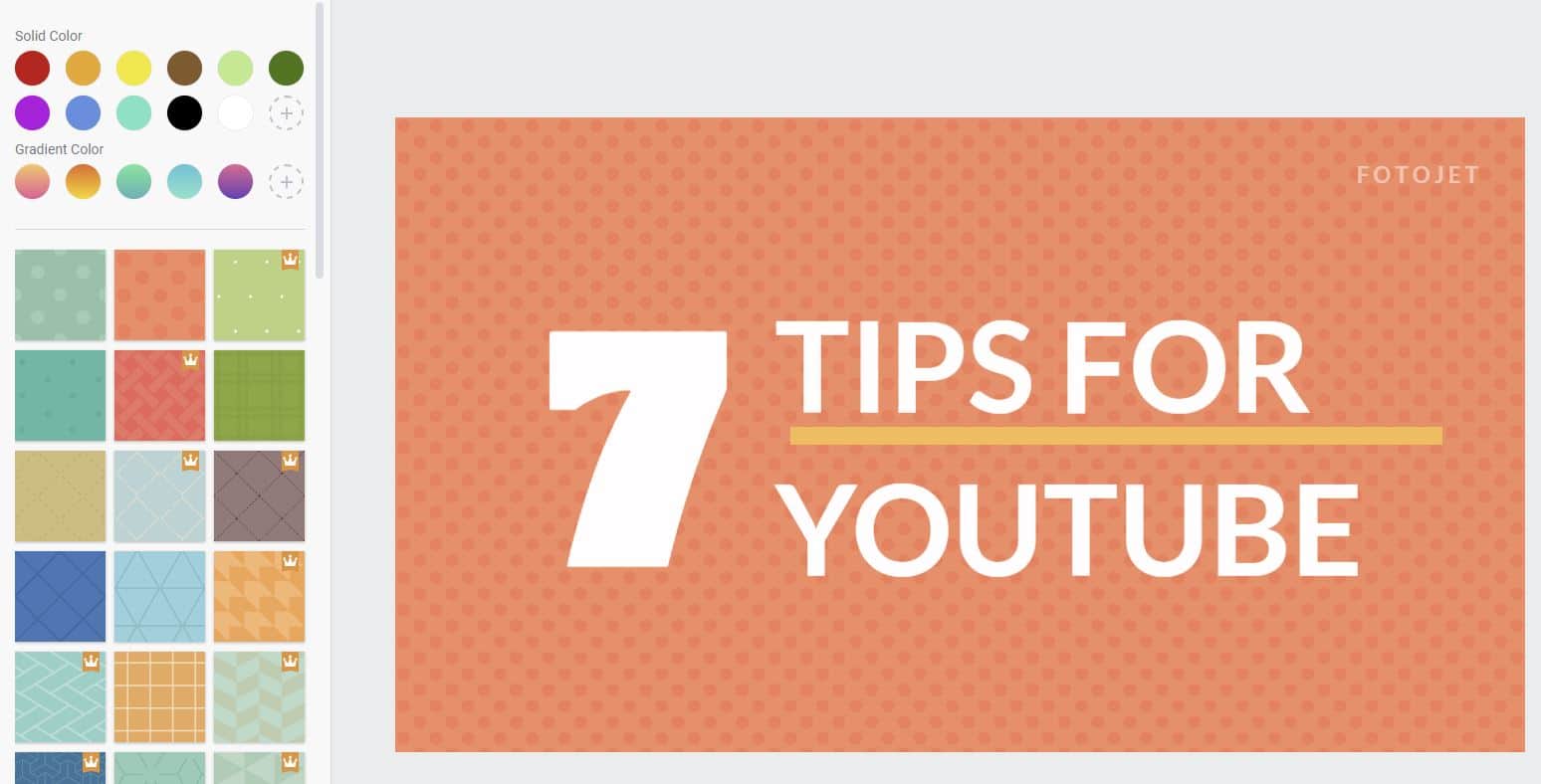
- Looks much better doesn’t it? We’re happy with this thumbnail. And now it’s time to save and download the image. To do this, simply click on the floppy disk icon located in the center of the top menu.
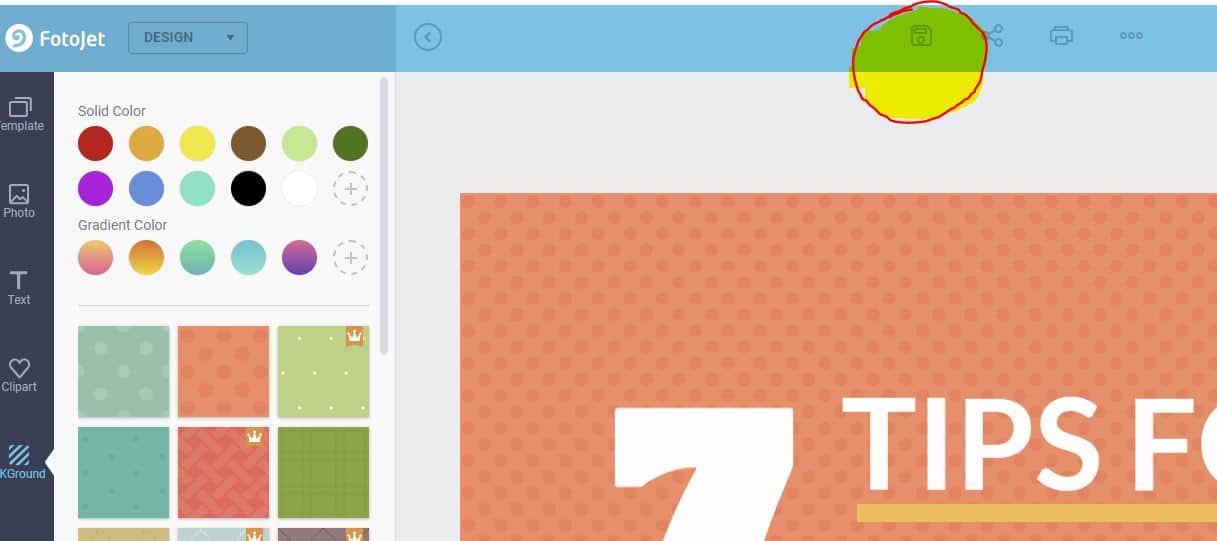
- Set a name and press ‘Save’ to download your image. There might be a pop-up and for that simply click on ‘Save for Free Now’.
That’s it, you’re done. It really is easy to create a great-looking YouTube thumbnail using online graphics tools.
Now that you’ve created a great-looking thumbnail, it’s time to use it for your YouTube video.
How to Set a Custom Thumbnail for YouTube Videos
By default, YouTube will use a random screenshot from your video as the thumbnail. Of course, this will always be a bad idea and you should definitely set your own custom thumbnail. We’ve proven above how easy it is to create your very own YouTube thumbnail.
To set a custom thumbnail or ‘featured thumbnail image’ on YouTube, simply go the video settings of the video you want to use a custom thumbnail on. At the bottom of the settings you will see a section called ‘VIDEO THUMBNAILS’. Find a button that says ‘Custom thumbnail’ in this section to add your thumbnail.
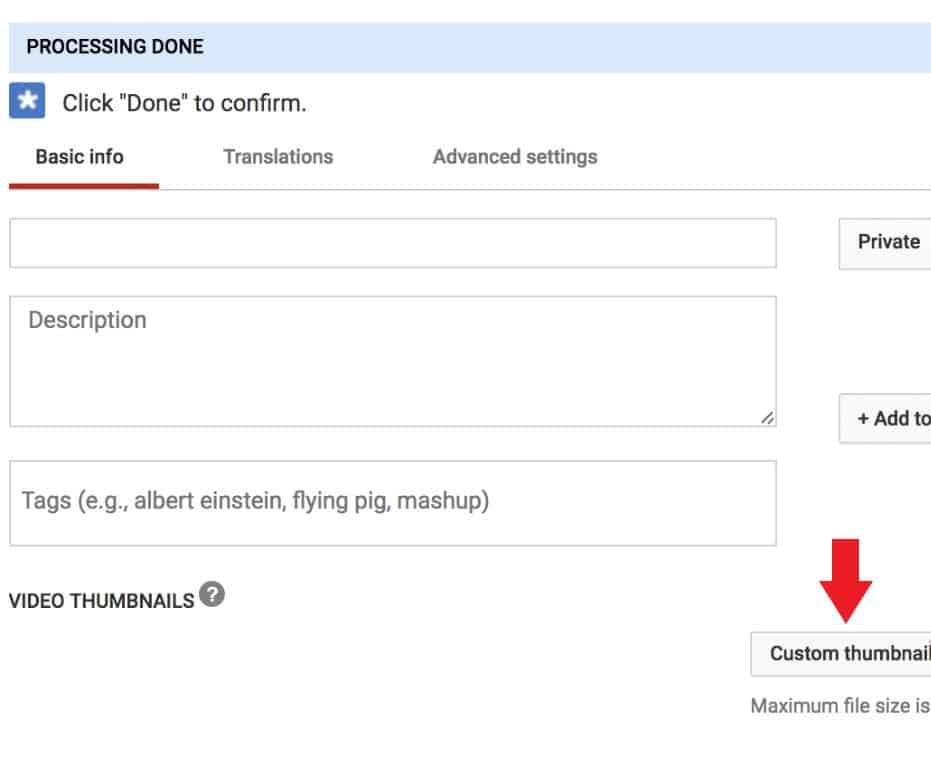
Once your custom thumbnail has been uploaded, you’ll see it appear in the ‘VIDEO THUMBNAILS’ section. Simply click on it to set it as the featured thumbnail for the video.
TIP: You can change the thumbnail for a video at any time, no matter when it was uploaded.
YouTube Thumbnail FAQs and Best Practices
What are thumbnails for YouTube?
Thumbnails serve as metaphorical book covers for YouTube videos. When you open the YouTube website, all you’ll see are thumbnails.
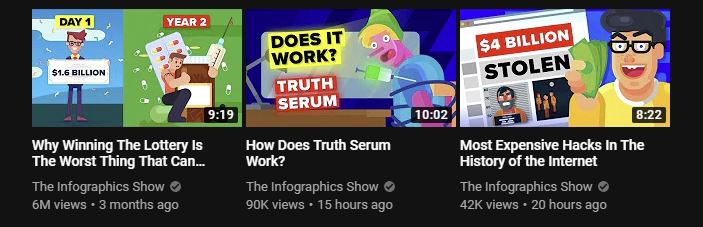
The more attractive a video’s thumbnail is, the more likely that people are going to watch it. Thumbnails are also viewed as an indicator of the quality of a video. For example

The above thumbnail does not look nearly as professional as this one:

How to create a great YouTube thumbnail image?
A great YouTube thumbnail image should feature high quality graphics or photos, some descriptive text and your channel’s branding (subtle). That said, there are certain templates you can follow to create great thumbnails.
Take still images
It’s not enough to just take a screenshot of your video and add it as the background of your thumbnail. For truly great thumbnails, you’ll need to take still images that are descriptive of the content of the video.
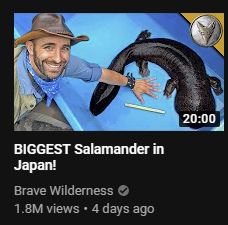
The above thumbnail immediately tells the viewer what the video is going to be about. It’s interesting and is likely to get clicks. This thumbnail simply could not be created by taking a screenshot of the video.
Use attention-grabbing colors
Using bright (but not tacky) colors will immediately grab the attention of the viewer. Using a bright background for example and adding contrasting text and graphics is a formula for creating great YouTube thumbnails.
![]()
Notice how the background image of the above thumbnail compliments the big white text and the dark graphics.

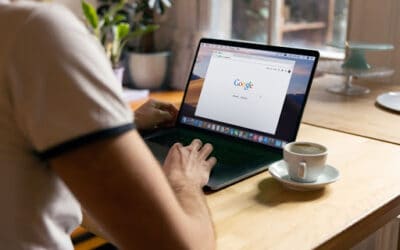
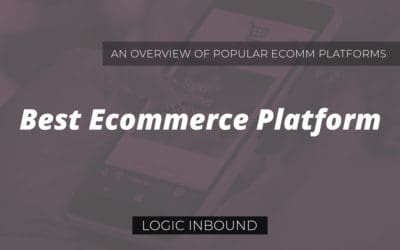
0 Comments